Remote Desktop Server Windows
Assalamualaikum temen teman..... Selamat datang kembali di blog Pelajar TKJ, kali ini saya akan berbagi cara melakukan Remote Desktop Pada Server Windows, Disini saya akan menggunakan 3 cara yaitu dengan :
1. Remote Desktop Connection
2. Chrome Remot Desktop
3. Chrome Remote Desktop Android
Pada Blog kali ini, saya menggunakan Windows Server 2019, dan windows 10 sebagai client.
Remote Desktop Connection.
- Server Side
1. Kita aktifkan remote desktop pada pc server dengan cara masuk ke control panel, kemudian klik system and security, kemudian klik allow remote access.
7. Sebelum itu kita cek IP yang akan digunakan untuk meremote.

- Client side Windows 10
8. Kita buka Remote Desktop Connection pada PC client.9. Kemudian kita masukan IP Server yang akan kita remote, IP nya adalah 169.254.239.224, kemudian klik connect.
Chrome Remote Desktop.
- Server side
1. Pertama kita harus download chrome pada PC server dan PC client, Jika chrome sudah di download, kita ketik Chrome remote desktop pada kolam pencarian dan kita klik web chrome remote desktop
- Client side
1. Kita Buka chrome dan aktifkan remote desktop dengan cara yang sama, disini terlihat Windows yang sudah kita siapkan untuk diremote, klik pada server yang kita buat.
2. Kemudian masukan PIN yang sudah di buat saat menyiapkan server untuk di remote.
3. Jika sudah seperti ini kita berhasil melakukan remote.

Chrome Remote Desktop Android.
1. Kita download Chrome Remote Desktop pada android yang akan digunakan untuk melakukan remote.
2. Kemudian kita login menggunakan akun google yang sama dengan akun google yang ada pada server, jika sudah kita klik server yang sudah kita siapkan untuk diremote.

3. Kemudian masukan PIN yang sudah kita buat.
5. Server sudah berhasil di remote
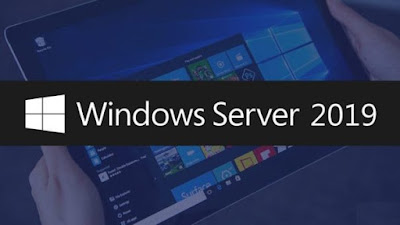































Tidak ada komentar